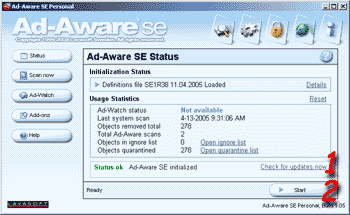
After installing, Ad-Aware should have placed a shortcut on your desktop and ask if you want to see the helpfile, scan your computer and/or download updates. You can choose to update right here and skip one step ahead. When you run the program the next time (or after the first update is done - for more information on updating, keep reading), the first screen should look something like this:
Note: You can click on each of these images to open a new window with the full size of the image.
The first thing to do every time you run it is to update the program by clicking (1) Check for updates now. Once that is done, you can click the (2) Start button.
The update screen looks like this:
Usually, all you have to do is press the Connect button. (You only need Configure if you are using uncommon settings for your network which is not very likely). This should bring you to the next screen:
If there is an update, this is what it will look like. Just press OK, and Ad-Aware will do the rest. If there is no update, Ad-Aware will tell you.
In any case, click Finish, and updating is complete.
Note: If this is the first time that Ad-Aware is run on your computer and Ad-Aware does not find an update or you receive an error message, make sure you are currently connected to the internet. If you have experienced trouble with your internet connection lately and this is the reason you are doing this, just ignore the update for now and run Ad-Aware and Spybot anyway - they will probably find some malware already and clean it out. Then restart your computer and run both programs again and try to update again.
Once you are back to the start screen (the first screen on this page), click (2) Start to get to the next screen.
Usually, you don't need to change anything here. Just click Next. When running Ad-Aware for the first time, you may want to click on Perform full system scan and then hit Next, but every time after that (if you run the program regularly) you can keep it to Perform smart system scan which is faster. Ad-Aware will then scan the files on your computer and the Windows database called the Registry which among others contains information on all the programs that are supposed to start with Windows, and this is a typical place for malware to implement itself. You can disable the option Search for negligible risk entries if you like. If you keep it active, Ad-Aware will also report entries that can potentially threaten your privacy if you are sharing this computer with other people - it will find list like recently opened documents or programs, e.g. the list you find in the Start Menu. This is only useful if you don't want other people who actually use the same computer to see which programs and/or documents you have used recently. Other than that this option is more confusing than helpful.
The scan usually takes 10-20 minutes depending on your computer speed and the type of scan you selected. Be prepared: If any threats are found, the program will play a short but loud alien-type noise to let you know. If the scan did not find anything (which is rarely the case), the screen looks similar to this:
This is a clean happy computer. Underneath
the (1) you will most likely find a blinking bug. If you see
the green checkmark, congratulations - your system is very clean - but still
run Spybot.
(2) shows Negligible Objects. Don't worry
about these - they only give away (unimportant) information to people who also
use your computer. Information in there includes links to recently used documents
and programs - the ones you can access through the Start Menu (My Recent
Documents etc.). They will not go out on the internet. You will not
see this if you chose not to scan for Negligible Objects before the scan started.
If the scan shows 0 New Critical
Objects like here, you can close the program using the X in the upper
right corner (you don't have to click Next).
If the scan found Critical Objects, the screen should look
like this:
Note the little bug icon that will blink at you to show you something was found (scanning for negligible objects was disabled for this scan). Click the (3) Next button, and Ad-Aware will show you the list of possible threats it found:
It is easier to read if you maximize the screen by clicking the second little button from the right in the top right corner (right next to the X).
Some things you will see are Registry entries, Folders and Files. The one type that is "normal" and not necessarily threatening are Files of the type Tracking Cookie. They track down certain sites (or ads) that your browser displayed, and other sites might be able to read these. Many sites use cookies, especially shopping sites. They usually contain information on whether you are logged into the site or for how long or what items your shopping basket contains. Usually, cookies are harmless, but Ad-Aware identifies a few that belong to ad-related sites, and these we can safely delete.
I have never seen anything on this list that we would not want to delete. In Ad-Aware, you have to select every item first, but with 130 threats there is an easier way. Use your right mouse button on any of the entries to open the little menu that you see in the screen above, then choose Select All Objects. Then press the Next button. Ad-Aware will Quarantine all objects which means it will save a backup copy in case you need to restore something that was deleted accidentally. Then it will try to remove all entries.
Occasionally, an entry cannot be deleted immediately because Windows is still using it. In that case start your computer in Safe Mode (restart, then before the Windows logo appears for the first time, press the F8 key repeatedly until you reach a text menu, there choose Safe Mode using the arrow keys and Enter on your keyboard). Then try running Ad-Aware again. If that doesn't do it, ask for help. There are still ways to get these threats out of your computer, but they may require tools and procedures that can cause data loss if not used correctly.
Usually, Ad-Aware and Spybot together should take care of most of your problems if used regularly and before the threats escalate. Remember: Every single threat can open the door for a lot more to come in, so scan regularly.