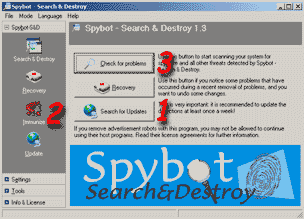
After installing, Spybot should have placed a shortcut on your desktop and ask if you want to run the program. Spybot will usually inform you that some adware might theoretically have been legally placed on your computer because of some free software you might have installed. There are programs that will give you benefits for "free", but they require you to do extra work, e.g. click popup ads etc. Theoretically, if you disable these "legal" versions of adware, the program with which it came might stop working once it detects that you disabled the programmers' income source.
When the Spybot starts for the first time, you will be asked a few questions which you can choose to answer or ignore by pressing the Next button. It will ask you if you want to backup your Registry (this is a very important part of Windows that contains a lot of information without which Windows cannot run) and if you want to update Spybot. Choosing to update here is a bit faster and easier than the regular way which is described a bit further ahead, but you can only do it this way the first time Spybot starts. The first of the two buttons will tell Spybot to search for updates and the second one (which will become active if updates are found) will automatically download and install all available updates in one click. After the last click on Next the main program starts.
When you run the program, the first screen should look something like this:
Note: You can click on each of these images to open a new window with the full size of the image.
The first thing to do every time you run it is to update the program by clicking (1) Search for Updates. Each time Spybot finds and installs an update, immediately click (2) Immunize in the left menu which will open a new screen which will be explained in a bit. Once both updates and immunizing are complete, click (3) Check for problems.
The update screen looks like this:
Press (1) Search for Updates first to see if there are any updates available. Anything it finds will show in the window (2) with empty checkboxes. You can either select each one seperately or (especially if there are a few updates) you can use the right mouse button to click on one and choose Select All. Then press (4) Download Updates. If you receive an error message, first check if you are connected to the internet at the moment, e.g. by opening a website in your browser. If you are connected, then try button (3) and choose a different server. Sometimes you receive an error message because too many people are running the update at the same time overloading the server. If none of the servers work, wait a few minutes and try again. Once the updates are done downloading, Spybot will automatically install them. The Spybot main screen may close and a text box with white text on black background may appear for a moment - this is normal. After that, Spybot should restart.
Again, after each update, click the Immunize button on the left. This should bring you to the next screen:
Spybot is not only a scanner, but also offers protection that will keep running inside Internet Explorer. By following the tutorial to this point, you have updated the scanner. Now you have to show the other part of Spybot that there is a new update to use, and this is called to Immunize in Spybot.
Usually after an update a little popup window will come up saying that a few more threats can be added to the protection and to "please immunize". The Immunize button in the left menu is the one that brought you to this screen. To actually start the Immunizing process, use the button next to the (X). Once both of the round icons in the middle show the white checkmarks on green, this step is done. Click Search & Destroy in the left menu to get to the next screen.
Note: If this is the first time that Spybot is run on your computer and Spybot does not find an update or you receive an error message, make sure you are currently connected to the internet. If you have experienced trouble with your internet connection lately and this is the reason you are doing this, just ignore the update for now and run Ad-Aware and Spybot anyway - they will probably find some malware already and clean it out. Then restart your computer and run both programs again and try to update again.
Click the Check for problems button to start scanning.
The scan usually takes 10-20 minutes depending on your computer speed. If the scan found any threats, the screen should look like this:
Unlike Ad-Aware, Spybot will automatically select all threats it finds.
There are a few possible exceptions, e.g. the ebay Toolbar. The reason why Spybot detects it as a possible threat is that it works similarly to some threats (i.e. it implements itself into Internet Explorer and stores private information), but Spybot knows that it is usually installed by the computer owner on purpose, so Spybot will not automatically select it for deleting, so you don't lose it.
Click the Fix selected problems button. Spybot will first create a System Restore Point so you can restore your system in case something gets deleted accidentally, then it will ask if you are certain you want to delete the threats it found. Choose yes.
Note: If the little System Restore Point window does not disappear automatically after 10-20 seconds, try clicking once or twice on the Spybot icon in the task bar or pressing the TAB key on your keyboard while holding the ALT key until you switch back to Spybot. When this happens, System Restore has finished but for some reason has not been able to close the window which is in the way. You can also try pressing Enter on your keyboard to answer the question that Spybot is trying to ask. When all threats are removed, the final screen comes up:
Occasionally, an entry cannot be deleted immediately because Windows is still using it. In that case start your computer in Safe Mode (restart, then before the Windows logo appears for the first time, press the F8 key repeatedly until you reach a text menu, there choose Safe Mode using the arrow keys and Enter on your keyboard). Then try running Spybot again. If that doesn't do it, ask for help. There are still ways to get these threats out of your computer, but they may require tools and procedures that can cause data loss if not used correctly.
Usually, Ad-Aware and Spybot together should take care of most of your problems if used regularly and before the threats escalate. Remember: Every single threat can open the door for a lot more to come in, so scan regularly.