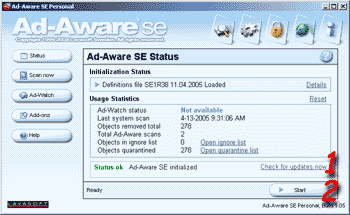
When running right after installation, Ad-Aware will offer a few checkmarks. Disable all of them and then run the program which will look like this:
Note: You can click on each of these images to open a new window with the full size of the image.
The first thing to do every time you run it is to update the program by clicking (1) Check for updates now. Once that is done, you can click the (2) Start button.
The update screen looks like this:
Press the Connect button. This should bring you to the next screen:
If there is an update, this is what it will look like. Just press OK, and Ad-Aware will do the rest. If there is no update, Ad-Aware will tell you.
In any case, click Finish, and updating is complete.
Once you are back to the start screen (the first screen on this page), click (2) Start to get to the next screen:
When scanning for the first time, choose Perform full system scan, but every time after that (if you run the program regularly) you can keep it to Perform smart system scan which is faster. Disable the option Search for negligible risk entries. Click Next.
The scan usually takes 10-20 minutes
depending on your computer speed and the type of scan you selected.
If the scan found Critical Objects, the screen should look
like this:
Note the little blinking bug icon and the alarm sound that show you something was found. Click the (3) Next button, and Ad-Aware will show you the list of possible threats it found:
Use your right mouse button on any of the entries to open the little menu that you see in the screen above, then choose Select All Objects. Then press the Next button. Ad-Aware will return to the first screen when everything is done.
If you encounter any problems or screens that strongly differ from the ones in this tutorial, please read the detailed version.